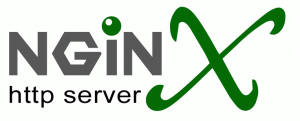mencoder&ffmpeg可以用的命令
mencoder meiren.mpg -o meinv.flv -of lavf -oac mp3lame -lameopts abr:br=56 -ovc lavc -lavcopts vcodec=flv:vbitrate=500:mbd=2:mv0:trell:v4mv:cbp:last_pred=3 -sws 3 -vf scale=358:288,expand=358:288:::1,crop=320:240:0:0 -ofps 30 -srate 22050 -lavfopts i_certify_that_my_video_stream_does_not_use_b_frames
ffmpeg -i “apple.flv” -y -f image2 -ss 7 -t 0.001 -s 120×90 “apple.jpg”
下载电影的时候,我们总希望在全部下载完成之前能够预览一下影片内容,于是发布者时常会放一些影片截图在种子文件中,或者直接贴到网上,也有一些截图是一张图片,但包含很多幅影片在一起,就像下面这张:

有很多软件能够截取影片图像、合并图像,但如果影片太多,比如视频网站为用户上传的图像生成预览图之类的,人工在gui方式下操作就不可取了,我们需要在命令行方式下来截取、合并。
首先,截取影片图像使用最多的就是mplayer或者ffmpeg,我用mplayer比较熟,本文就以此为例了,ffmpeg功能也是非常强大的,但据说支持的文件格式却不丰富。mplayer截取影片图像的基本命令为:
mplayer -ss START_TIME -noframedrop -nosound -vo jpeg -frames N NAME_OF_VIDEO_FILE
上例中,-ss指定开始的时间,结合-frames参数,限定从某个时间开始、截取几帧图像。为了体现整个影片的内容,我需要在影片中间隔时间相同 的几个点、每个点截取1帧图像,所以按道理应该用-frames 1,但是mplayer这样截图的情况下,第一帧似乎永远都会截取到一个黑屏,所以我常用-frames 2。截取下来的图像保存在了当前目录,名称从00000001.jpg开始依次递增,按照-frames 2,就是取00000002.jpg为结果,删除00000001.jpg即可。经过简单实验,在截取wmv、rmvb影片时,前面的好几帧都会是黑屏, 也只能参考上面的做法多取几帧了。
为了取影片中间隔大致相同的几个点,可以用-ss指定时间,也可以用-sb指定开始字节,在我的实际使用中,使用-sb只会得到黑屏,所以通过文件 大小来设置间隔点的办法不行,只能用-ss时间间隔了,这就需要首先得到影片的总时间。好在mplayer为我们提供了类似的功能:
mplayer -identify movie-filename -nosound -vc dummy -vo null
这样会输出一大堆影片信息,从中截取所需内容即可,在bash shell中,取得影片总时间长度(以秒为单位)的命令如下:
FILESIZE=`mplayer -identify -nosound -vc dummy -vo null $1 | grep ID_LENGTH | sed -r ’s/ID_LENGTH=([[:digit:]]*)(\.[[:digit:]]*)?/\1/g’`
有了影片的总时长,我们就可以根据所要截取的帧数,计算出每个间隔点的时间位移了。不过要注意一般影片的开始-ss 0和结束-ss TOTAL_TIME_OF_VIDEO截取下来都会是黑屏,在处理的时候要分别加上和减去若干秒。
截取工作完成后,我们拥有了一堆000000xx.jpg文件,如果能把这些文件都放到一个文件中,每行2张,成为一张大图片,在发布的时候会很方便。所以,我们使用imagemagick中的montage命令来实现:
montage -geometry +0+0 -tile 2 *.jpg montage.jpg
-geometry +0+0是设定使用原始图片大小,-tile 2参数设定每行放2张图片,最后一个参数是要生成的目标文件名,现在,我们就能够得到像刚才那张一样的图片了。
原理已经讲清楚了,可以自己写一个bash脚本来方便调用,我在网上找到了一个很不错的例子,可以在这个基础上进行修改,过程不再详述了。
下面再列一些在网上找到的其他mplayer、mencoder、ffmpeg的使用实例:
mplayer获取影片信息
mplayer -identify movie-filename -nosound -vc dummy -vo null
从所有输出中可以grep到如下信息:
– filetype: ASF file format detected.
– dimensions and format: VIDEO: [MP43] 320×240 24bpp 1000.000 fps 0.0 kbps ( 0.0 kbyte/s)
– video format: ID_VIDEO_FORMAT=MP43
– width (dimensions): ID_VIDEO_WIDTH=320
– height (dimensions): ID_VIDEO_HEIGHT=240
– length in seconds: ID_LENGTH=98.00
参考8
mencoder图片做成电影
#用当前目录中的所有JPEG文件创建DivX4文件:
mencoder \*.jpg -mf on:w=800:h=600:fps=25 -ovc divx4 -o output.avi
#用当前目录中的一些JPEG文件创建DivX4文件:
mencoder -mf on:w=800:h=600:fps=25 -ovc divx4 -o output.avi \*.jpg
#用当前目录中的所有JPEG文件创建Motion JPEG(MJPEG)文件:
mencoder -mf on:w=800:h=600:fps=25 -ovc copy -o output.avi \*.jpg
#用当前目录中的所有PNG文件创建一个非压缩的文件:
mencoder -mf on:w=800:h=600:fps=25:type=png -ovc rawrgb -o output.avi \*.png
简单用法:
mencoder *.jpg -mf on:fps=15 -o output.avi -ovc xvid
参考6 参考7
ffmpeg屏幕录像
ffmpeg -vcodec mpeg4 -b 1000 -r 10 -g 300 -vd x11:0,0 -s 1024×768 ~/test.avi
其中,-vd x11:0,0 指录制所使用的偏移为 x=0 和 y=0,-s 1024×768 指录制视频的大小为 1024×768。录制的视频文件为 test.avi,将保存到用户主目录中。其他选项可查阅其说明文档。
如果你只想录制一个应用程序窗口或者桌面上的一个固定区域,那么可以指定偏移位置和区域大小。使用xwininfo -frame命令可以完成查找上述参数。
你也可以重新调整视频尺寸大小,如:./ffmpeg -vcodec mpeg4 -b 1000 -r 10 -g 300 -i ~/test.avi -s 800×600 ~/test-800-600.avi。
参考5
mplayer对video进行截屏 截图(wmv mpeg mov flv all works)
mplayer 78.mov -ss 1 -nosound -vo jpeg:outdir=./ -frames 2
我截的第一张图不知为何全部都是黑屏
参考4
转换为flv文件
mencoder NOW.wmv -ffourcc FLV1 -of lavf -ovc lavc -lavcopts vcodec=flv:acodec=mp3:abitrate=56 -srate 22050 -oac mp3lame -o NOW.flv
ffmpeg -i a.asf -ab 56 -ar 22050 -b 500 -r 15 -s 320×240 asf.flv
参考3
使用ffmpeg抓图
ffmpeg -i test2.asf -y -f image2 -ss 08.010 -t 0.001 -s 352×240 b.jpg
jpg: ffmpeg -i test.asf -y -f image2 -t 0.001 -s 352×240 -ss a.jpg //注意-ss就是要提取视频文件中指定时间的图像
jpg: ffmpeg -i asf.flv -y -f image2 -t 1 asf.jpg
gif: ffmpeg -i test.asf -vframes 30 -y -f gif a.gif
参考3 参考2
如何合并几个视频片段
mencoder -oac copy -ovc copy -idx -o output.avi video1.avi video2.avi video3.avi
* 其中,-oac copy 选项告诉 mencoder 要正确拷贝音频流。而 -ovc copy 选项则是拷贝视频流。
* 如果在视频文件中没有找到索引的话,那么 -idx 选项会要求 mencoder 建立它。
* -o 选项指定输出文件的名称。
* 最后几个参数为需要合并的几个视频片段。